Lab 1: Create Azure resources
Task 1: Open the Azure portal
On the taskbar, select the Microsoft Edge icon.
In the open browser window, browse to the Azure portal (https://portal.azure.com), and then sign in with the account you'll be using for this lab.
Note: If this is your first time signing in to the Azure portal, you'll be offered a tour of the portal. Select Get Started to skip the tour and begin using the portal.
Task 2: Create a Storage account
In the Azure portal, use the Search resources, services, and docs text box to search for Storage account, and then in the list of results, select Storage accounts.
On the Storage accounts blade, select + Create.
On the Create a storage account blade, on the Basics tab, perform the following actions, and then select Review.
| Setting | Action | | -- | -- | | Subscription drop-down list | Retain the default value | | Resource group section | Select Create new, enter MarketingContent, and then select OK | | Storage account name text box | Enter contenthost[yourname] | | Region drop-down list | Select (US) East US | | Performance section | Select the Standard option | | Redundancy drop-down list | Select Locally-redundant storage (LRS) |
The following screenshot displays the configured settings in the Create a storage account blade.
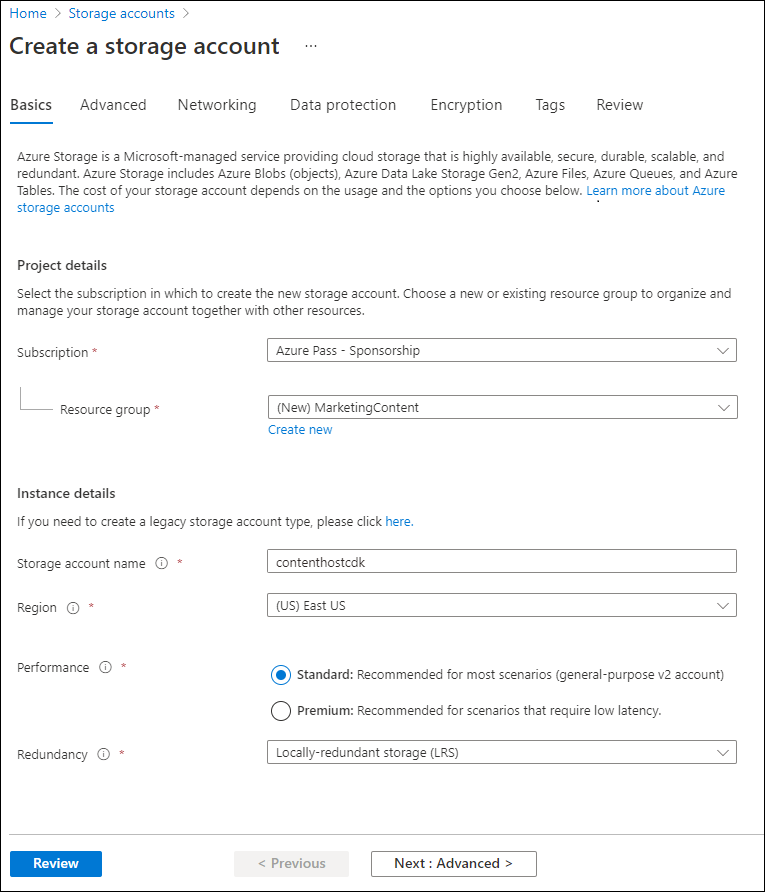
On the Review tab, review the options that you selected during the previous steps.
Select Create to create the storage account by using your specified configuration.
Note: Wait for the creation task to complete before you move forward with this lab.
Task 3: Create a web app by using Azure App Service
On the Azure portal's navigation pane, select Create a resource.
On the Create a resource blade, in the Search services and marketplace text box, enter Web App, and then select Enter.
On the search results blade, select the Web App result, and then select Create.
On the Create Web App blade, on the Basics tab, perform the following actions, and then select Next: Docker:
| Setting | Action | | -- | -- | | Subscription drop-down list | Retain the default value | | Resource group drop-down list | Select MarketingContent in the list | | Name text box | Enter landingpage[yourname] | | Publish section | Select Docker Container | | Operating System section | Select Linux | | Region drop-down list | Select East US | | Linux Plan (East US) section | Select Create new. In the Name text box, enter MarketingPlan, and then select OK | | SKU and size section | Retain the default value |
The following screenshot displays the configured settings on the Create Web App blade.
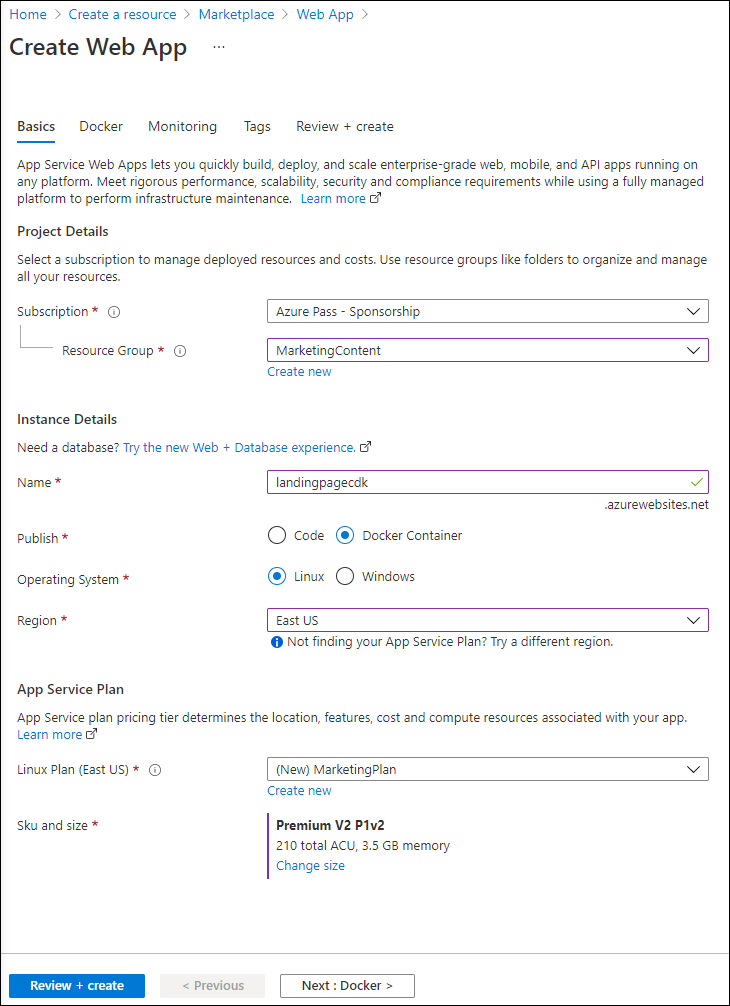
On the Docker tab, perform the following actions, and then select Review + create:
| Setting | Action | | -- | -- | | Options drop-down list | Select Single Container | | Image Source drop-down list | Select Docker Hub | | Access Type drop-down list | Select Public | | Image and tag text box | Enter microsoftlearning/edx-html-landing-page:latest |
The following screenshot displays the configured settings on the Docker tab.
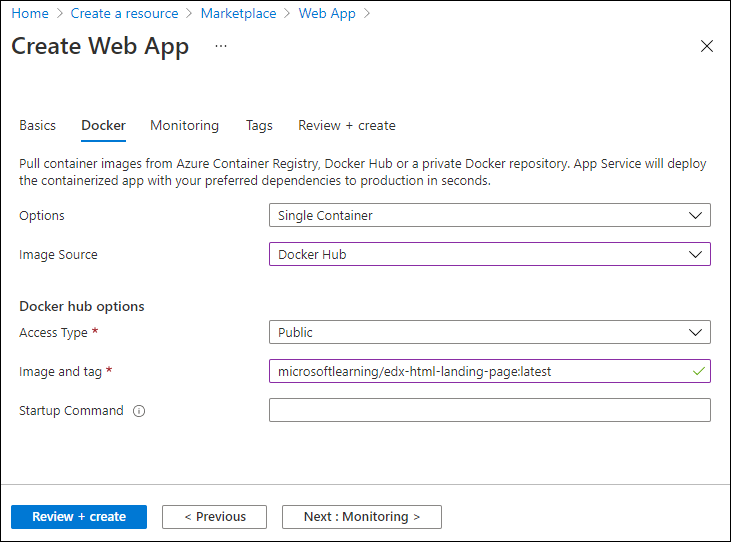
On the Review + create tab, review the options that you selected during the previous steps.
Select Create to create the web app by using your specified configuration.
Note: Wait for the creation task to complete before you move forward with this lab.
On the Deployment blade, select Go to resource.
On the App Service Overview blade, in the Essentials, record the value of the URL link. You'll use this value later in the lab.
Review
In this exercise, you created an Azure Storage account and an Azure Web App that you'll use later in this lab.